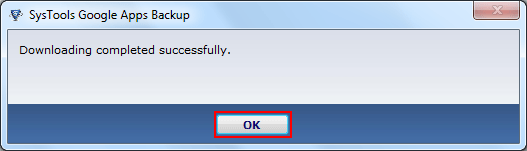With the limitation to backup only 100 email items & 25 other items (contacts, calendar & documents) here comes the free demo version of the Google Apps Backup software. For unlimited backup of Google Apps emails, calendar, contacts and other items from the Google Apps platform user can purchase the full version of the software. Before investing on the full version it is advised to go through the how it works section provided with real time screen shots and steps exhibited. Get the entire know how about how to download Google Apps emails and other items to the file formats like PST, MBOX, EML, MSG VCF and ICS from here.
If you are a Gmail user and want to know steps of Gmail backup software, then click here...
Download the software and install it in the Win OS used. To run the tool, follow the default path as:
![]() Start » All Programs »
Start » All Programs »  Google Apps Backup »
Google Apps Backup »  Google Apps Backup
Google Apps Backup
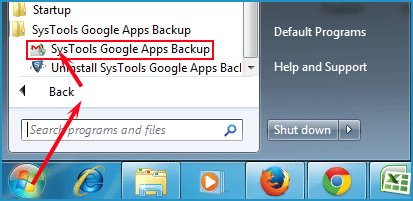
![]() Welcome Screen comes with the images displaying the process of Google Apps as the selected Google Apps emails can be converted to EML, MSG, PST and MBOX. Click on the option to Backup that is provided in the screen as shown below.
Welcome Screen comes with the images displaying the process of Google Apps as the selected Google Apps emails can be converted to EML, MSG, PST and MBOX. Click on the option to Backup that is provided in the screen as shown below.
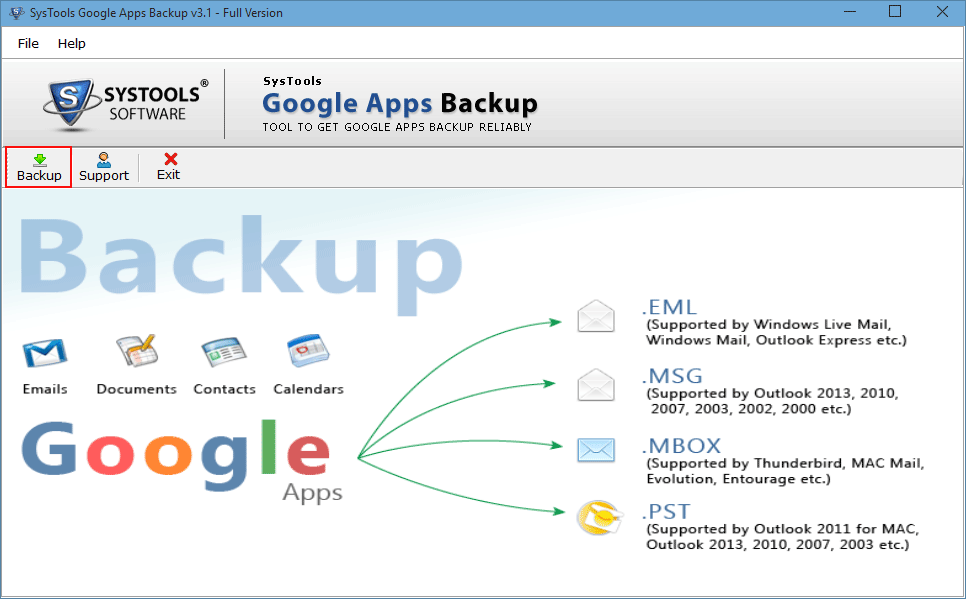
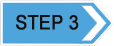 Select Type of Procedure – From the options provided as Single User, Domain Users, select the needed format and proceed.
Select Type of Procedure – From the options provided as Single User, Domain Users, select the needed format and proceed.
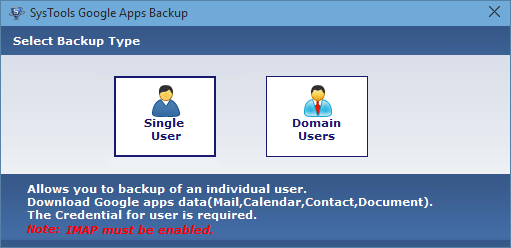
For e.g.: if option as Domain Users is selected user need to provide the credentials as domain name, Admin username, Admin password, Consumer key, Secret Key to login to the selected Google Apps account. Once it is done click on Register.
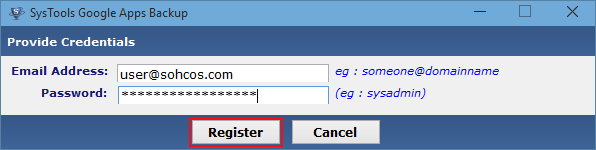
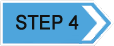 Select/Unselect User to Download Data - select/unselect the user, for which the backup is required to created and displayed on the screen with user name (email ID). Click Next once registered.
Select/Unselect User to Download Data - select/unselect the user, for which the backup is required to created and displayed on the screen with user name (email ID). Click Next once registered.
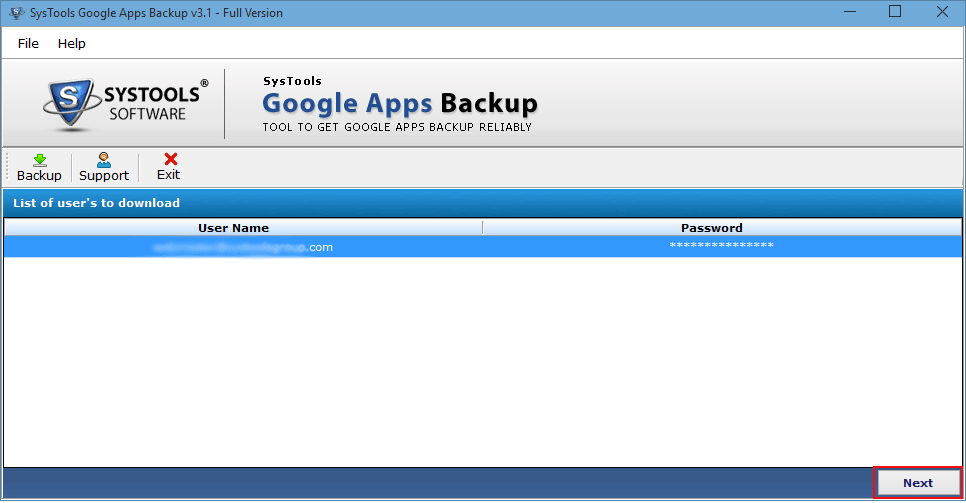
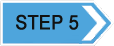 Configure Options- Select the items that need to be downloaded as backup from Google Apps account selected. Item configuration provides options as:
Configure Options- Select the items that need to be downloaded as backup from Google Apps account selected. Item configuration provides options as:
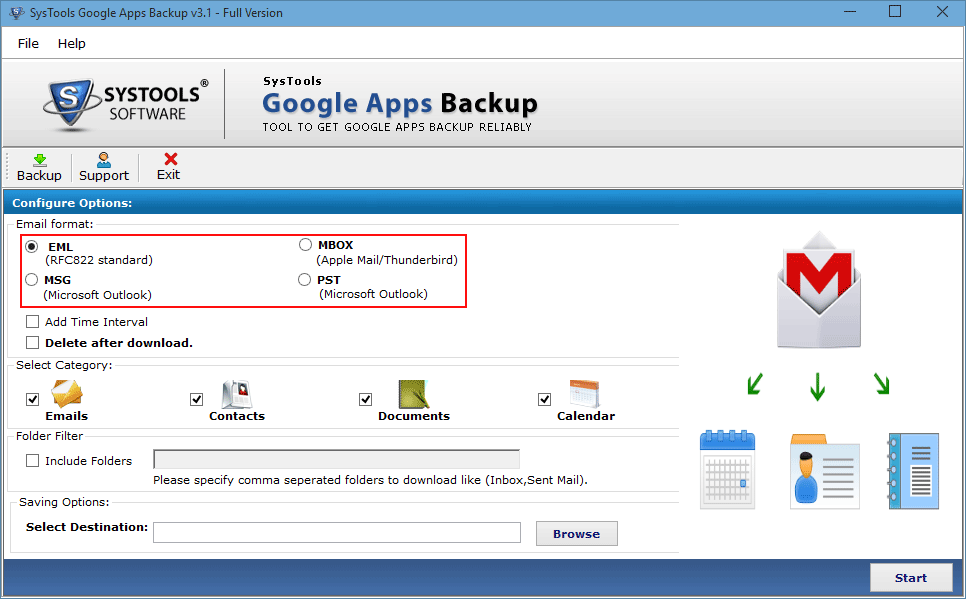
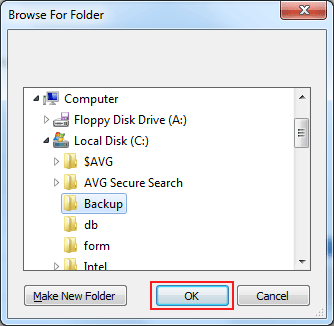
Once all the configuration process is done, click on Start, to begin the Google Apps backup procedure trouble free.;
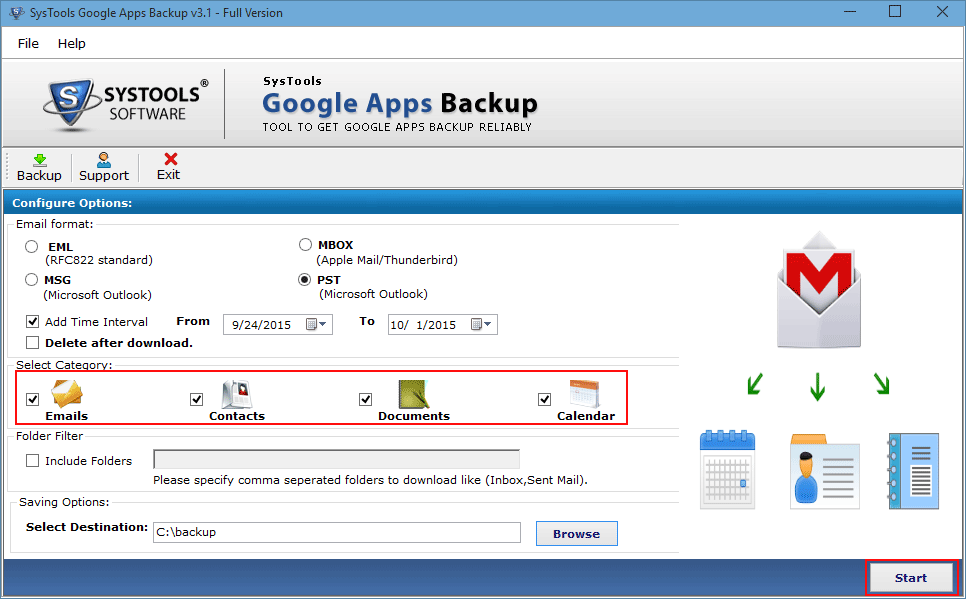
![]() Process Report – Process progress can be assessed with the report of the process given live. The details as user name, email count, calendar count, contact count, and document count with the status of process progress are displayed and also pause/resume option from Action label on right side position even if internet gets disconnected.
Process Report – Process progress can be assessed with the report of the process given live. The details as user name, email count, calendar count, contact count, and document count with the status of process progress are displayed and also pause/resume option from Action label on right side position even if internet gets disconnected.
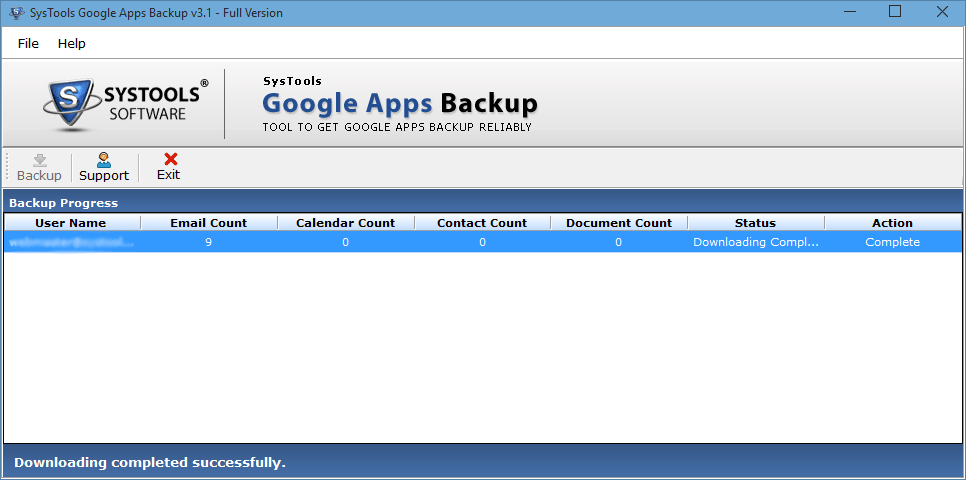
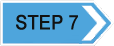 Confirm Downloading Done – Once the complete process of Google Apps download is done, user get a confirmation message, which can be closed by accepting OK
Confirm Downloading Done – Once the complete process of Google Apps download is done, user get a confirmation message, which can be closed by accepting OK